SurveyMonkey
招待メールコレクターでアンケートを配信する
招待メール
招待メールコレクターを使用すると、アンケート用にカスタマイズした招待メールの送信、フォローアップのリマインダーやサンキューメールの送信、メール分析の監視、回答者の追跡などができます。
[回答の収集]セクションを開き、[メールにて送付]を選択して招待メールを送信します。
ビデオの概要
メールを作成する
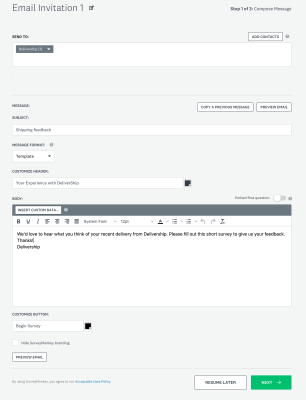
連絡先を追加
連絡先(受信者)を招待メールに追加する方法はいくつかあります。
- [宛先]フィールドにメールアドレスまたは連絡先グループを入力して、Enterキーを押します。
- [連絡先の追加]をクリックして、連絡先リストをインポートします。
新しく入力またはインポートしたメールアドレスは連絡先リストに登録されます。
グループメールのエイリアスとListservsは対応していません各コレクターでメールアドレスごとに収集できるアンケート回答は1つであるため、招待メールは個人のメールアドレスを持つ人にのみ送信してください。グループエイリアスまたはListservsとアンケートを共有する場合は、Webリンクを作成します。
メッセージを編集する
デフォルトのメッセージを使用することも、カスタム メッセージをしようすることもできます。招待メールの作成についての詳細情報をご確認ください。
メッセージを編集する場合は、招待状に必要なデータがすべて含まれていることを確認してください。
メッセージの作成が終了したら、[次へ]をクリックして保存します。
- 進捗状況を保存する
コレクターオプションを選択する
![左上には「招待メール」の見出しとコレクターオプションのリスト(送信者メールアドレス、招待の追跡、クイズの結果をメールで送信、カスタムURL、回答の編集、匿名回答、詳細オプションの表示)があります。左下には[戻る]ボタン、右下には[後で再開]ボタンと[次へ]ボタンがあります。](https://prod.smassets.net/assets/content/help/email-invitation-collector-options-750x388.jpeg)
コレクターオプションを調整すると、データの収集方法の制御やアンケートの回答方法のカスタマイズができます。[詳細オプションの表示]をクリックすると、使用可能なコレクターオプションがすべて表示されます。
差出人のメールアドレス
送信者のメールアドレスを選択します。これは返信先アドレスでもあります。招待メールを送信する前に、送信者のメールアドレスを確認する必要があります。
連絡先にメールが届くと、[配信者メールアドレス]フィールドは次のようになります。
お客様のメールアドレス via surveymonkey.com
招待状の追跡
有料機能:招待状の追跡を利用できるのは、一部の有料プランに限られます。ご自分のプランでご利用できるかどうか確認してください。
招待状の追跡機能が有効な場合は、招待メールを開いた、クリックしてアンケートにクリックスルーした人数を確認できます。
匿名回答
デフォルトでは、IPアドレスとメールアドレスはアンケート結果と一緒に記録されるようになっています。連絡先リストに回答者の氏名やその他のカスタムデータを登録している場合は、それらのデータも一緒に記録されます。この情報を結果から取り除く場合は、回答を匿名化します。
招待を送信するかスケジュールを設定する
![[日付]フィールドには、タイムスライダーとタイムゾーンを使用して「2020年10月29日」と設定します。[サマリー]セクションには5人の受信者がいます。左下には[戻る]ボタン、右下には[後で再開]ボタン、[テストメール]ボタン、[1回送信]ボタンがあります。](https://prod.smassets.net/assets/content/help/email-invitation-schedule-750x364.png)
デフォルトでは、現在の日時(15分以内)が自動的に設定されます。
今すぐ送信
[今すぐ送信]をオンにして招待をすぐに送信し、メッセージのスケジュール設定機能を無効にします。メッセージは約5分後に送信されます。
1回限りのメールをスケジュールする
招待状を後の日時に合わせてスケジュールするように日付と時刻のフィールドを更新します。
メッセージのスケジュールを解除または再スケジュールするには、[概要]タブを開き、更新するスケジュール設定済みメッセージの右側にある[.]をクリックします。
定期的な送信のスケジュール設定
エンタープライズのみ: メールの定期送信は、エンタープライズのお客様のみが利用できます。興味のある方は、セールスまでお問い合わせください。
同じグループにアンケートを自動的に複数回送信する場合は、[定期的に送信]を選択します。次に、メールの繰り返し頻度、アンケートを送信する日時を選択し、通知を送信するリマインダーメールアドレスを指定します。反復メールが実際に送信される時間は、[マイアカウント]で選択したタイムゾーンによって決まります。
定期メールを使用すると、同じグループにアンケートが送信されるたびに、同じコレクターに新しいメッセージが作成されます。アドレス帳のリストに人を追加したり削除したりすると、新しいメッセージは最新のリストに送信されます。また、概要ページのコレクターの回答総数と受信者の回答状況もリセットされます。たとえば、招待を繰り返し受ける回答者は、アンケートに再度回答するまで「未回答」と表示されます。すべての回答を確認するには、[集計結果の分析]ページに移動してください。
テストメールを送る
テストメールを差出人メールアドレスに送信すると、メールクライアントでメッセージがどのように表示されるかを確認できます。
テストメールに表示されているアンケートリンクをクリックすると、回答を記録せずに、アンケートをプレビューすることができます。
- テストメールの制限
配信の問題?招待メールが届かなかった理由をご覧ください。
追加メッセージの送信
リマインダーまたはサンキューメッセージ
招待メールを送信した後、フォローアップメールを設定することで、リマインダーやサンキューメールを送信できます。回答がなかった人にはリマインダーメールを、回答があった人にはサンキューメールを送ります。
さらに招待
新しい連絡先やコレクターに追加されたがまだ招待状を送信していない連絡先に招待メールを送信することができます。コレクターを開き、招待メールの[概要]タブから[さらに招待]をクリックします。
コレクターから招待状がすでに送信されている連絡先を追加すると、新しいメッセージを送信する前に連絡先リストから自動的に削除されます。招待の重複を許可するように選択しない限り、各コレクターで1つのメールアドレスに送信できる招待メールは1つだけです。
- 招待の重複を許可(エンタープライズのみ)
招待の再送信
招待メールを特定の連絡先に再送信することはできませんが、代わりにリマインダーメールを送信できます。
- リマインダーメールとして再送信
送信済みメッセージの確認
[概要]タブの[メッセージ履歴]セクションでは、スケジュール設定された招待メールと送信済みの招待メールをすべて追跡します。送信済みメッセージやメッセージの受信者を表示するには、スケジュール設定済みメッセージまたは送信済みメッセージの右側にある3つのドット(...)をクリックします。
下書きメッセージの編集
[メッセージ履歴]セクションで[再開]をクリックして、下書きメッセージを編集するか、連絡先リストを編集します。連絡先リストを編集する場合、最大1,000件の連絡先を削除できます。[コレクターリスト]で最新の下書きの再開を選択することもできます。
招待メールコレクターのコピーを作成する
招待メールをコピーすると新しいコレクターが作成され、以前のアンケートを別の時間に、または新しいアンケート回答者と共有することができます。
招待メールコレクターのコピーを作成する場合:
- アンケートの[回答の収集]ページを開きます。
- コピーしたい招待メールコレクターの横にある3つのドットをクリックします。
- [コレクターのコピー]を選択します。
アンケートの[回答の収集]セクションに、「コピー:」で始まる新しい招待メールが追加されます。
受信者、件名、ヘッダー、メッセージ、カスタマイズしたコレクターオプションのほとんどは、コピーした招待メールに適用されますが、アンケートを送信する前に、メールとコレクターオプションを確認して編集するようにしてください。
- コピーされたコレクターオプション
回答者を追跡する
![[概要]タブの左側にはパーセンテージと円グラフ、右側には回答総数28件の回答が強調表示されています。](https://prod.smassets.net/assets/content/help/email-invitation-tracking-schedules-750x283.png)
メール指標の追跡
送信した招待数と受信した回答数は[概要]タブで確認できます。
招待の追跡が有効になっている場合は、招待セクションおよび回答者セクションに、招待メールを開いた、アンケートにクリックスルーした、またはアンケートに回答した受信者数を表示できます。
個別回答を確認するには、アンケートの[集計結果の分析]セクションを開きます。
回答者の追跡
[受信者]タブでは、コレクターに追加されたすべての受信者の一覧と、それぞれの受信者の回答状況を確認できます。[すべてのメッセージ]または[すべての受信者]をクリックすれば受信者をフィルターにかけられます。コレクターから受信者の詳細データを編集することはできませんが、連絡先リストで編集することはできます。
[すべてエクスポート(.CSV)]をクリックすると、コレクター内のすべての受信者のスプレッドシートをエクスポートできます。完全な受信者リストのみをエクスポートできます。受信者またはメッセージをフィルタリングした場合、エクスポートオプションは無効になります。
よくある質問
- コレクターを編集できないのはなぜですか?
- 前に使用したのと同じ連絡先リストをどのように追加しますか。
- 回答はどのように編集しますか。
- 連絡先を削除するにはどうすればよいですか?