SurveyMonkey
Sending Surveys via Email Invitation
Email Invitation
The Email Invitation Collector lets you send customized email invitations for your surveys, send follow-up reminder or thank you emails, monitor email analytics, and track who responded.
Go to the Collect Responses section and choose Send by Email to send an Email Invitation.
Video Overview
Compose Your Email
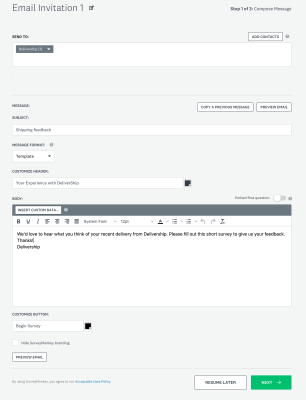
Add Contacts
There are a couple ways to add contacts (recipients) to your email invitation:
- Type an email address or contact group in the Send To field and hit enter.
- Click Add Contacts to import contacts.
Any new email addresses you enter or import are saved in Contacts.
Group Email Aliases & Listservs Not Supported Only send email invitations to people with individual email addresses since a single survey response can be collected per email address per collector. To share your survey with group aliases or Listservs, create a Web Link.
Edit Your Message
You can use the default message or create a custom message. Learn more about composing email invitations.
If you edit the message, make sure your invitation includes all required data.
After you're done composing your message, click Next to save it.
- Save Your Progress
Choose Your Collector Options
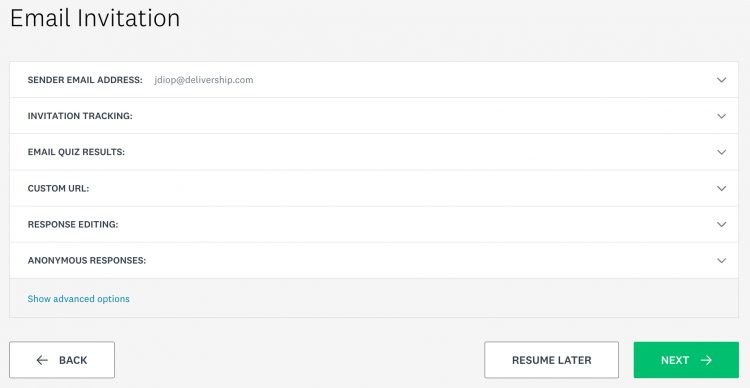
Adjust the collector options to control how you collect data and to customize the survey-taking experience. Click Show advanced options to see all available collector options.
Sender Email Address
Choose the sender email address. This is also the reply-to address. Before you can send an email invitation, you have to verify the sender email address.
When a contact gets your email, the From field will look something like this:
youremail@email.com via surveymonkey.com
Invitation Tracking
PAID FEATURE: Invitation Tracking is only available on some paid plans—see if it's on your plan.
If you have Invitation Tracking turned on, you can see how many people opened your email invitation and clicked through to your survey.
Anonymous Responses
By default, IP addresses and email addresses are stored in survey results. If you added the first name, last name, or other custom data to contacts, this data will also be stored. To exclude this info from your results, make responses anonymous.
Send or Schedule Your Invitation
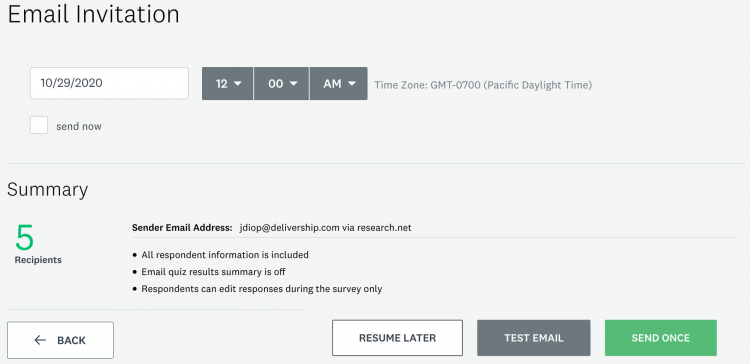
By default, the current date and time (within 15 minutes) is set automatically for you.
Send Now
Check Send Now to send your invitation right away and disable the ability to schedule the message. The message will send after approximately 5 minutes.
Schedule a One Time Email
Update the date and time fields to schedule your invitation for a later date and time.
To unschedule or reschedule the message, go to the Overview tab and click . to the right of the scheduled message you want to update.
Schedule Recurring Emails
Enterprise only: Sending recurring emails are only available to Enterprise customers. If you're interested contact sales.
To automatically send the survey to the same group more than once, select Recurring email. Then, choose how often the email repeats, time and dates you want the survey to be sent, and provide a Reminder email address where notifications are sent. The actual time that your recurring emails will be sent is determined by the time zone selected in My Account.
When you use a recurring email, it creates a new message in the same collector each time the survey is sent to that same group. If you add or remove people from your contact list, new messages will be sent to the most up-to-date list. Also, the collector’s total responses on the overview page and recipient response status are reset. For example, a survey taker who receives a recurring invite will show as “not responded” until they take your survey again. To see all responses, go to the Analyze Results page.
Send a Test Email
You can see how a message appears in your email client by sending a test email to the sender email address.
The survey link in the test email lets you preview the survey without recording any responses.
- Test Email Limitations
Delivery issues? Learn why people didn't get your email invitation.
Sending More Messages
Reminder or Thank You Messages
After you send your email invitation, you can set up follow-up emails to send reminder and thank you emails. Send reminder emails to people who haven't responded, and send thank you emails to people who have.
Invite More
You can send an invitation email to new contacts or contacts who were added to the collector but not yet sent an invitation. Open your collector and click Invite More from the Overview tab of an email invitation.
If you add a contact that was already sent an invitation from the collector, we automatically remove them from your contact list before sending your new message. You can only send one invitation email per email address per collector, unless you choose to allow duplicate invites.
- Allow duplicate invites (Enterprise only)
Resend an Invitation
It's not possible to resend an invitation email to particular contact, but you can send them a Reminder email instead.
- Resending as a reminder email
View Sent Messages
The Message History section of the Overview tab tracks all scheduled and sent invitation emails. To view sent messages or view the recipients of a message, click the three dots (...) to the right of any scheduled or sent message.
Edit Draft Messages
From the Message History section, click Resume to edit a draft message or edit the contact list. When editing a contact list, you can remove up to 1,000 contacts. You can also choose to resume the most recent draft from the collector list.
Create a Copy of an Email Invitation Collector
Copying an email invitation creates a new collector for you to share a previous survey at a different time or with new survey takers.
To create a copy of an email invitation collector:
- Go to the Collect Responses section of your survey.
- Click the three dots next to the email invitation collector you want to copy.
- Select Copy Collector.
A new email invitation starting with Copy of is added to the Collect Responses section of your survey.
Your recipients, subject, header, message, and most of your customized collector options apply to the copied email invitation, but make sure to review and edit your email and collector options before sending your survey.
- Copied Collector Options
Track Survey Responses
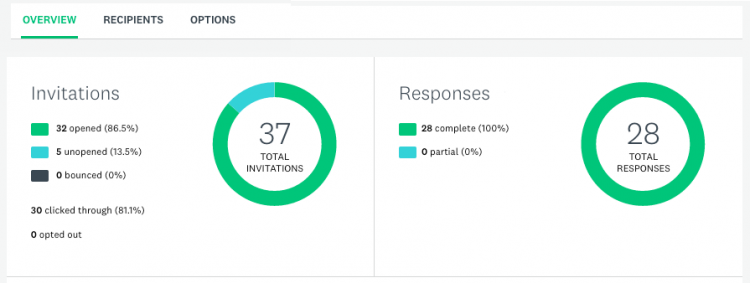
Tracking Email Metrics
You can view the number of invitations you sent and number of responses you received from the Overview tab.
If you have invitation tracking turned on, the Invitations and Responses sections show how many recipients opened your invitation, clicked through to the survey, or responded to your survey.
To view individual responses, go to the Analyze Results section of your survey.
Tracking Who Responded
See a list of all recipients added to the collector and their individual response status from the Recipients tab. Click All messages or All recipients to filter recipients. While it's not possible to edit recipient details from within a collector, you can make edits in Contacts.
Within the Recipients tab, you can view the unique Survey link that was sent to each recipient. Each recipient's email invitation survey link is intended only for that recipient. It is not meant to be forwarded and cannot collect multiple responses.
You can export a spreadsheet of all recipients in the collector by clicking Export All (.CSV). It’s only possible to export the complete recipient list—the export option will be disabled if you’ve filtered recipients or messages.
Common Questions
- Why can't I edit the collector?
- How do I add the same contacts I used before?
- How do I edit responses?
- How do I remove contact?