SurveyMonkey
Viewing Benchmarks in Survey Results
Benchmarks give context to your survey results by allowing you to compare your results to others who used the same Question Bank questions as you. Free Global Benchmarks appear in your survey results if at least one Question Bank question you used has a benchmark. You can also buy more specific Industry Benchmarks to focus on a particular industry.
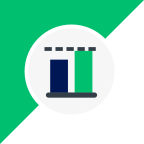
How to Use Benchmarks
Creating a Survey
To see free Global Benchmarks in your results:
- Create a benchmarkable survey.
- Send your survey.
- Go to the Analyze Results section of your survey. You'll see a Benchmarks option in the toolbar.
- If you haven't completed your profile yet, click Complete Profile at the top of the page. You need to complete your profile before you can view benchmarks.
- Browse the questions in your survey for the benchmark icon and show benchmarks!
TIP! You can see benchmarks even if you haven't collected any survey responses! Just create a survey using benchmarkable questions, then head straight to the Analyze Results section of the survey.
Paid Benchmarks
You can buy Industry Benchmarks for specific comparison groups to help you narrow down the types of organizations included in a benchmark, like country or industry. On some plans, you get a paid Industry Benchmark for free!
Showing and Hiding Benchmarks
You can see benchmarks in the Analyze Results section of any of your surveys in which you used benchmarkable questions.
Action | Steps |
| Show Benchmark | Click Show Benchmark above the question chart to compare your results against the benchmark available for that individual question. |
| Hide Benchmark | Click Hide Benchmark to show your results for the question without the benchmark included. |
| Show or Hide All | Click the arrow to the right of the benchmark button to reveal the option to show or hide benchmarks for all questions at once. |
| Show Top 25% | Available when you buy benchmarks. Select Benchmarks from the toolbar, then click the three dots to the right of a benchmark to add a view that includes only the organizations whose results are in the top 25% of the benchmark. |
TIP! You can also buy Industry Benchmarks for specific comparison groups to help you narrow down the types of organizations included in a benchmark, like country or industry.
Shared Surveys
People can see benchmarks on surveys shared by you. Basically, if you can see benchmarks, so can they!
Analyzing Benchmarks
- Chart Types
- Using Quartiles to See Where You Stand
- Top 2 Box Score
- Applying a Compare Rule
- Exporting Benchmark Data
- Analyze Tools Restrictions
Why can't I see benchmarks?
In the following cases, you might not be able to view benchmarks or you may see a display warning:
- If you're part of a team, you can view benchmarks on surveys shared with you, as long as the survey owner can view benchmarks (you don't have to complete your profile or opt in). If you're the survey owner, you can't show benchmarks if you've opted out of benchmarks or if you haven't completed your profile.
- You won't be able to see a benchmark if you changed the question type or edited the number of answer options for the question.
- You can still see a benchmark if you edited the question text. However, your comparisons might not be valid for benchmarks since your questions may have been interpreted differently by your respondents than by others who saw the questions as they were originally written.
- To preserve anonymity and to provide accurate comparisons, we have requirements on how much benchmark data we need in order to display benchmarks for a particular question. We're working hard to make sure that we have coverage in all of the questions we offer benchmarking. You can hide the benchmark for that question to see your results instead.
